

When you access Assignment details for a Discussion assignment, you land on the full discussion. You can view, grade, and respond to discussions from the Assignment details page. You can see the full rubric details by selecting See rubric. When viewing Assignment details for an assignment associated with a rubric, a short version of the rubric displays for evaluating each student.

You can also go to the student's profile and view the student's schedule to see where they currently are on campus. Select it to view the student's email, advisor, and their advisor's email. When you select a student on the Assignment details page, you will see a small info icon next to their name. From here, you can enter grades, skills, and comments, view Discussions, view student schedules, and more.Īt the top of the Assignment details page, you will see a header section that provides relevant information about the assignment. Assignment detailsįrom the Assignment Center or the Assignments tab on your class page, select an assignment name under Details to access the Assignment details page. Note: The Collected indicator only appears to teachers. From the gradebook, simply select the comment side of the grade field and mark Collected, then Save. The Collected gradebook indicator is an optional indicator you can use to track the assignments that have been collected. To see the full rubric, select the down arrow for the assignment in the gradebook and select See rubric. When evaluating an assignment with a rubric from the gradebook, double-click in the grade field to open a short version of the rubric for evaluating the student. From here, you can enter a Grade, mark gradebook indicators, enter a Comment, and evaluate skills if an assignment is associated with a rubric. To get a full view of a student's evaluation for an assignment, select the comment side, or right side, of the grade field to open Evaluate assignment. When viewing the gradebook, you can select the left side of a student's grade field to quickly enter a grade. Applying the bulk actions to a student will overwrite the previously entered information. Note: Any existing Grade, Indicators, or Comments entered for a student display in the student grid. Select the students you want to apply the bulk action to and select Save. Select Add bulk comment to enter a comment.
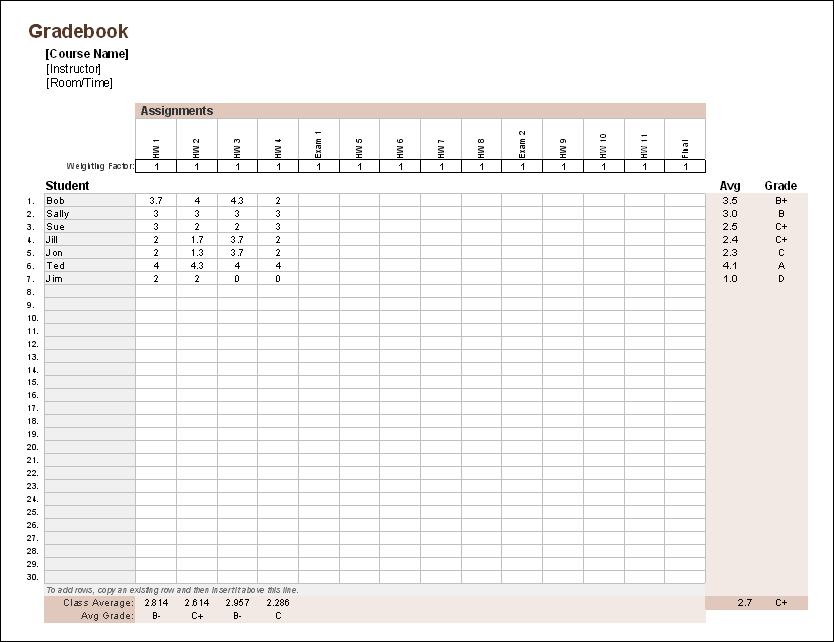
Select Add bulk evaluation to enter a Grade or mark gradebook indicators. In the gradebook, expand the down arrow for the assignment and select Bulk actions. You can add grades, comments, and gradebook indicators, such as Late or Exempt, to assignments in bulk. Once added to your gradebook display, cumulative grade columns can be sorted from high to low, low to high, or be reset to the default sort order. You can select from Current marking period, Last marking period, and Year cumulative (if a year calculation is set). You can even sort your students in a custom order that you manage.įrom within your gradebook, select Grade columns to choose which cumulative grades display in your gradebook. Indicator icons: Select which icons you would like to see in your gradebook.ĭefault displays: Determine how student names and assignments appear in your gradebook. In your Gradebook settings, under Display options, you can customize the look of your gradebook with the following options:Ĭolumn header information: Control what displays in the assignment and skill column headers. Note: Mastery calculation settings are only available if your school is using Competency based education and your administrator allows faculty to define the calculation method for Content-area skills. Mastery calculation: Set a Mastery calculation method for Content-area skills. See Gradebook Calculations for more information. Grade calculation: Set the course's calculation method and assignment types. Gradebook access: Determine what users with different roles can see in your gradebook. See below for more information on the settings available here. Your settings are unique to each class.ĭisplay options: Select what should display by default in your gradebook. To manage your gradebook settings, launch your gradebook and select Settings. To open your gradebook, select your class, then Launch gradebook. It's where you can keep track of your daily student grades and work like assignments, discussions, and assessments. Your gradebook is a central part of your online classroom. You can also check out this short video to refresh your knowledge! Gradebook Hey Faculty! It's time to jump into a new school year! We made substantial changes to online classrooms last summer and have put together some resources for you.


 0 kommentar(er)
0 kommentar(er)
